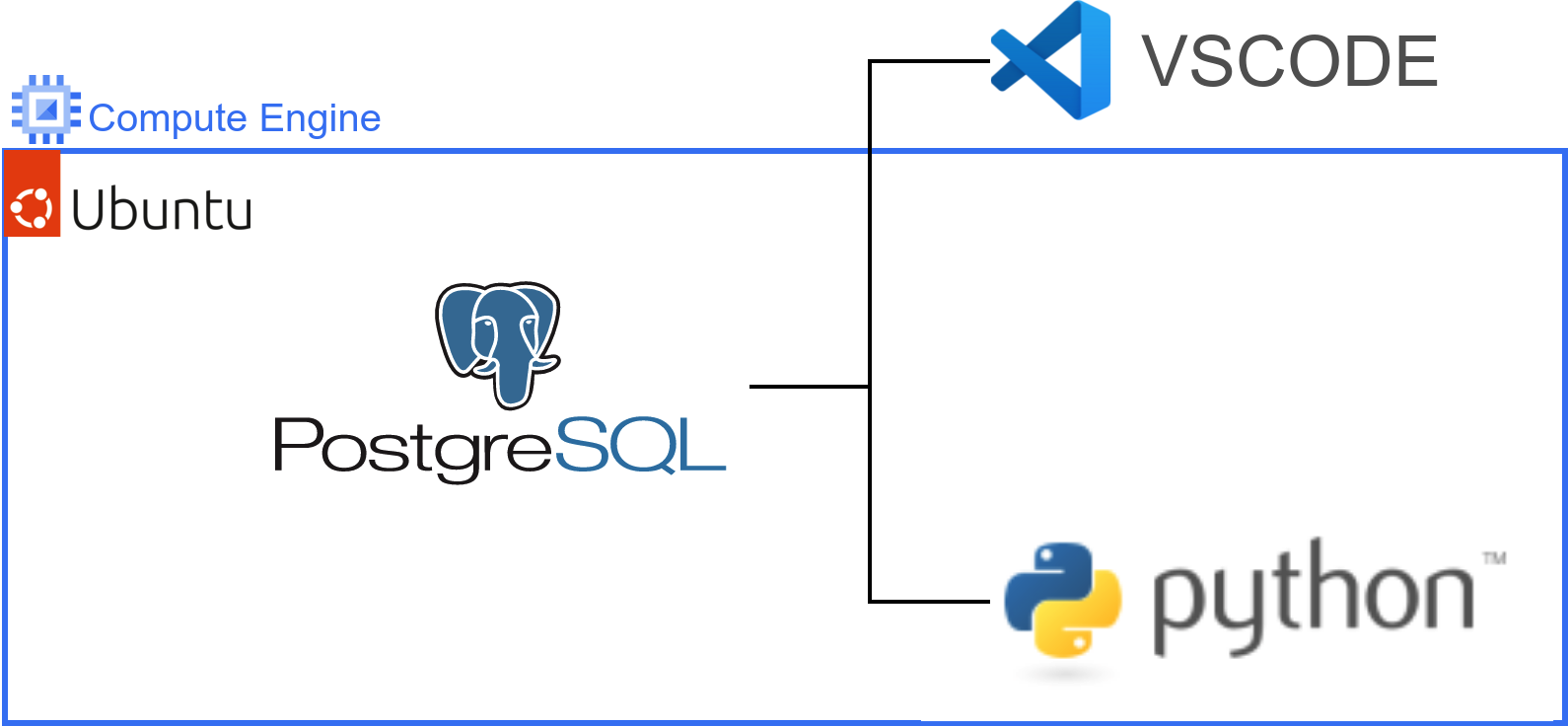
Ubuntu에 Postgresql 을 설치 하고 VScode 및 Python과 연동을 해보자. ubuntu는 GCP의 Compute Engine에서 선택했으며, 물론 GCP SQL 및 BigQuery를 사용하는게 더 편하다. 바로 시작 해보자.
0. GCP 세팅
우선 GCP Compute Engine의 방화벽에서 postgresql 포트를 열어주자. postgresql의 포트 5432를 열어주면 된다. 자세한 사항은 다음의 블로그를 참고 하면 된다.
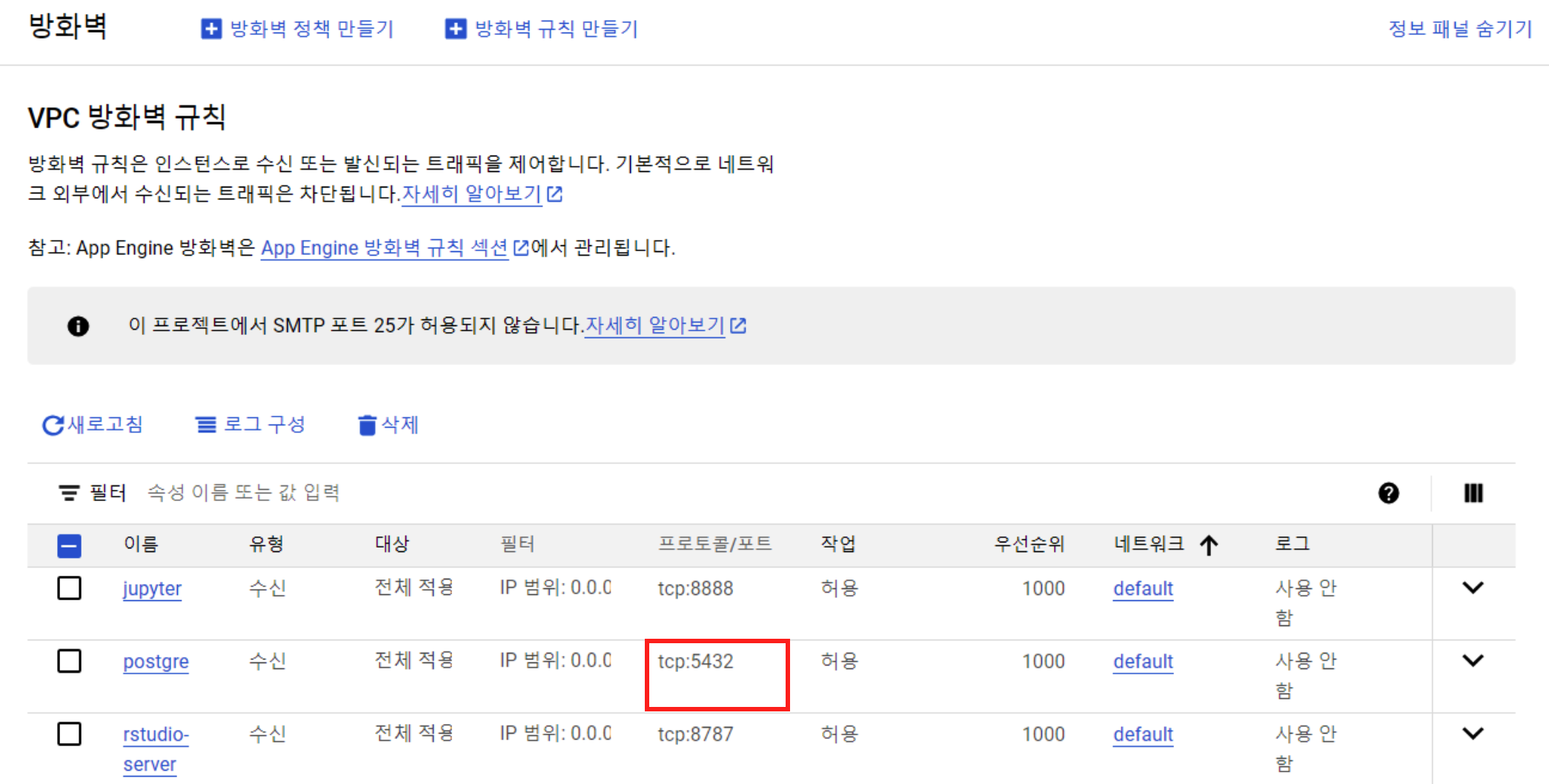
1. Postgresql 설치
이제 우분투에 Postgresql를 설치 해보자. 그전에 패키지 목록들을 업데이트 및 최신버전으로 업그레이드 해주자.
$ sudo apt update
$ sudp apt upgrade이제 postgresql을 설치 해보자. postgresql 의 특정 버전 설치에 대한 고려는 일단 제쳐두고 빠르게 설치 하고 넘어가자.
$ sudo apt install postgresql postgresql-contrib성공적으로 설치를 완료 했으면, postgresql 을 실행 하고 상태를 확인해보자.
$ sudo service postgresql start
$ sudo service postgresql status● postgresql.service - PostgreSQL RDBMS
Loaded: loaded (/lib/systemd/system/postgresql.service; enabled; vendor preset: enabled)
Active: active (exited) since Wed 2023-06-14 04:46:59 UTC; 26s ago
Process: 3793 ExecStart=/bin/true (code=exited, status=0/SUCCESS)
Main PID: 3793 (code=exited, status=0/SUCCESS)
CPU: 2ms설치가 완료 되었으면 postgresql에 접속을 진행 한다.
$ sudo -i -u postgres
$ psqlpsql (14.8 (Ubuntu 14.8-0ubuntu0.22.04.1))
Type "help" for help.접속을 하게 되었으면 postgres의 계정으로 넘어가게 된다. 이제 owen이라는 superuser를 생성 해보자.
postgres=# create user owen password '1234' superuser;CREATE ROLE계정이 잘 생성되었는지 확인하기위해 \du 명령어를 사용해보자.
postgres=# \du List of roles
Role name | Attributes | Member of
-----------+------------------------------------------------------------+-----------
owen | Superuser | {}
postgres | Superuser, Create role, Create DB, Replication, Bypass RLS | {}이제 Database를 생성 해보자.
postgres=# create database owendb owner owen;CREATE DATABASEDatabase를 생성 했으면 명령어를 통해 DB를 확인한다.
postgres=# \l List of databases
Name | Owner | Encoding | Collate | Ctype | Access privileges
-----------+----------+----------+---------+---------+-----------------------
owendb | owen | UTF8 | C.UTF-8 | C.UTF-8 |
postgres | postgres | UTF8 | C.UTF-8 | C.UTF-8 |
template0 | postgres | UTF8 | C.UTF-8 | C.UTF-8 | =c/postgres +
| | | | | postgres=CTc/postgres
template1 | postgres | UTF8 | C.UTF-8 | C.UTF-8 | =c/postgres +
| | | | | postgres=CTc/postgres확인이 끝났으면 이제 postgresql의 설정 파일을 수정 해주자. 우선 루트 계정으로 변경한다.
$ su그리고 나서 /etc/postgresql 경로로 이동해주자.
# cd /etc/postgresql경로로 이동하고 나서 ll 커맨드를 입력하면 버전에 따른 디렉토리가 보이게 된다. 우리가 설치했던 버전은 14버전이므로 14디렉토리가 생성 되었다.
# lltotal 12
drwxr-xr-x 3 postgres postgres 4096 Jun 14 04:46 ./
drwxr-xr-x 105 root root 4096 Jun 14 04:46 ../
drwxr-xr-x 3 postgres postgres 4096 Jun 14 04:46 14/이제 14/main디렉토리로 이동 해주자.
# cd 14/main우선 postgresql.conf의 설정파일을 수정하여 IP address를 변경 해주도록 하자.
# vi postgresql.conf 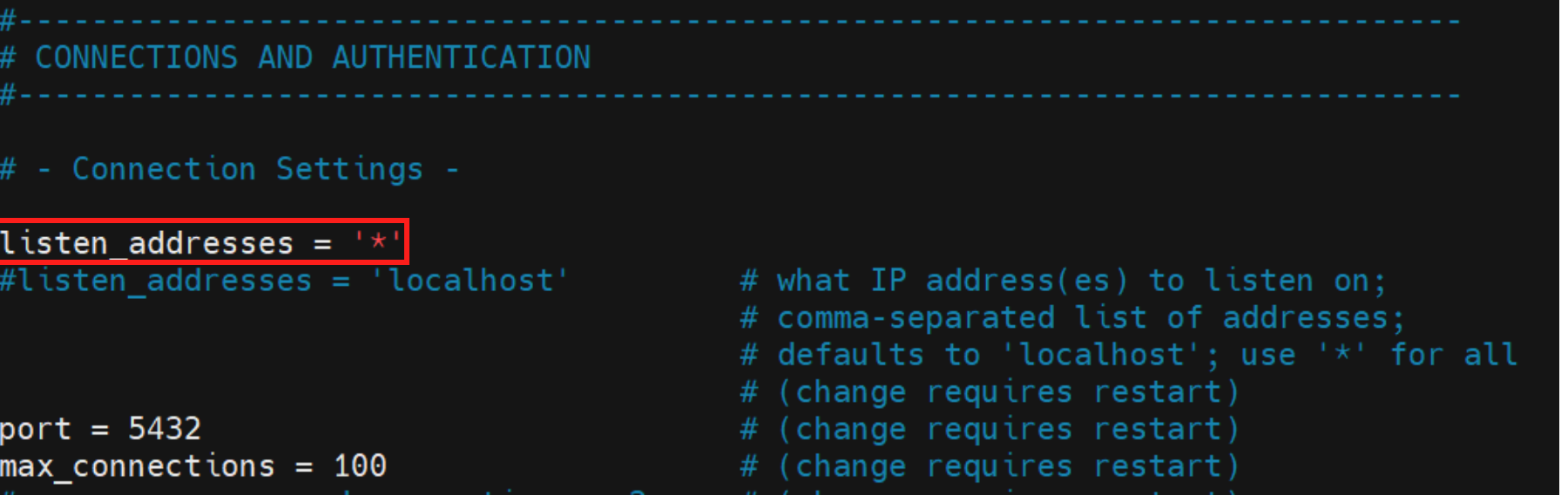
이번에는 postgresql 계정 추가 옵션이다. pg_hba.conf 파을 수정 한다. pg_hba.conf 파일은 PG에 접속하는 클라이언트에 대한 인증 설정을 설명하는 파일이다.
# vi pg_hba.conf 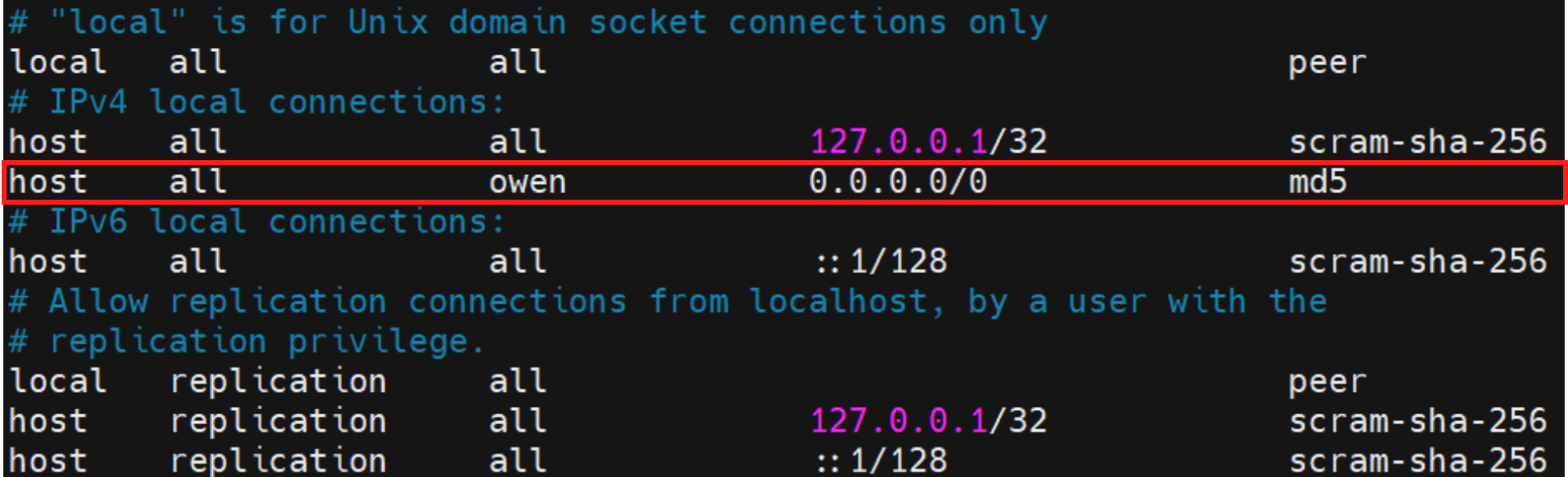
이렇게 설정파일을 모두 수정 했으면 재시작을 하여 적용 시켜 주도록 하자.
# sudo service postgresql restart2. Python 연동
이렇게 Ubuntu에 postgresql설치를 완료 하였다. 이번에는 파이썬과 연동 하는 방법을 알아보자. 우선 우리에게 필요한 패키지는 pandas, psycopg2, sqlalchemy 이므로 다음을 불러와보자.
import pandas as pd
import psycopg2 as pg2
from sqlalchemy import create_enginesqlalchemy라이브러리의 create_engine함수를 사용한다. sqlalchemy의 공식문서는 다음을 참고 한다.
- SQLAlchemy 공식문서: SQLAlchemy
여기에 우리가 필요한 정보를 입력하여 postgresql과 파이썬을 연결 시켜 준다. 접속하기위해서는 다음의 룰을 따른다.
- create_engine(‘postgresql+psycopg2://{계정명}:{비밀번호}@**호스트명**:{port}/{데이터베이스이름}’)
우리는 f-string를 사용해 각각의 정보를 입력해주자.
username = 'owen'
password = '1234'
host = '*****'
database = 'owendb'
engine = create_engine(f'postgresql+psycopg2://{username}:{password}@{host}:5432/{database}')engine연결을 했으니 이제 테스트를 해보자. 우선 iris.csv를 불러와서 iris_df로 지정해주자. iris 파일을 postgresql의 owendb에 통째로 테이블을 입력 해줄 예정이다.
iris_df = pd.read_csv('iris.csv')iris를 불러 왔으면 이제 이를 업로드 해보자. pandas에서 제공하는 to_sql() 메서드를 사용한다. 여기서 우리는 다음과 같은 옵션을 사용하려고 한다.
- to_sql({업로드할 테이블 이름}, con = {}, if_exists = ‘append’, index = False)
- {업로드할 테이블 이름}
- con: postgresql과 연결할 connect이다 직전에 우리는 engine으로 지정해주었으니 그걸로 사용하면 된다.
- if_exists: ‘append’ 옵션을 주어 이어 붙히기로 한다.
- index: 인덱스 표시이다. to_csv()에서도 자주 사용했던 것처럼 False로 지정 해주었다.
자세한 내용에 대한 공식문서는 다음을 참고 한다.
- pandas .to_sql 공식문서: pandas_to_sql
최종적으로 우리가 사용하는 코드는 다음과 같다. 이렇게 하게 되면 iris의 데이터가 owendb의 iris_df라는 테이블로 적재 되게 된다.
iris_df.to_sql('iris_df', con=engine, if_exists='append', index=False)잘 업로드 되었는지 확인하기 위해 쿼리를 날려보자. pandas에서도 read_sql() 메서드를 제공한다. read_sql() 함수는 다음과 같이 쿼리와 함께 사용한다. 간단해서 공식문서만 남기도록 한다.
- pandas 공식문서: pandas_read_sql
pd.read_sql('SELECT * FROM iris_df', engine)| Sepal.Length | Sepal.Width | Petal.Length | Petal.Width | Species |
|---|---|---|---|---|
| 5.1 | 3.5 | 1.4 | 0.2 | setosa |
| 4.9 | 3.0 | 1.4 | 0.2 | setosa |
| 4.7 | 3.2 | 1.3 | 0.2 | setosa |
| 4.6 | 3.1 | 1.5 | 0.2 | setosa |
| 5.0 | 3.6 | 1.4 | 0.2 | setosa |
이렇게 파이썬으로 데이터를 적재 및 쿼리를 날려서 확인하면서 파이썬과의 연동이 마무리 되었다. 이제 마지막으로 vscode와 연동하고 쿼리를 확인해보고 마무리 해보자.
3. VSCode 연동
우선 VSCode의 Extension을 설치하면서 시작한다. 왼쪽 의 Extension 버튼을 클릭하고 postgresql 이라고 검색을 해서 postgresql extension 을 설치 해주자.
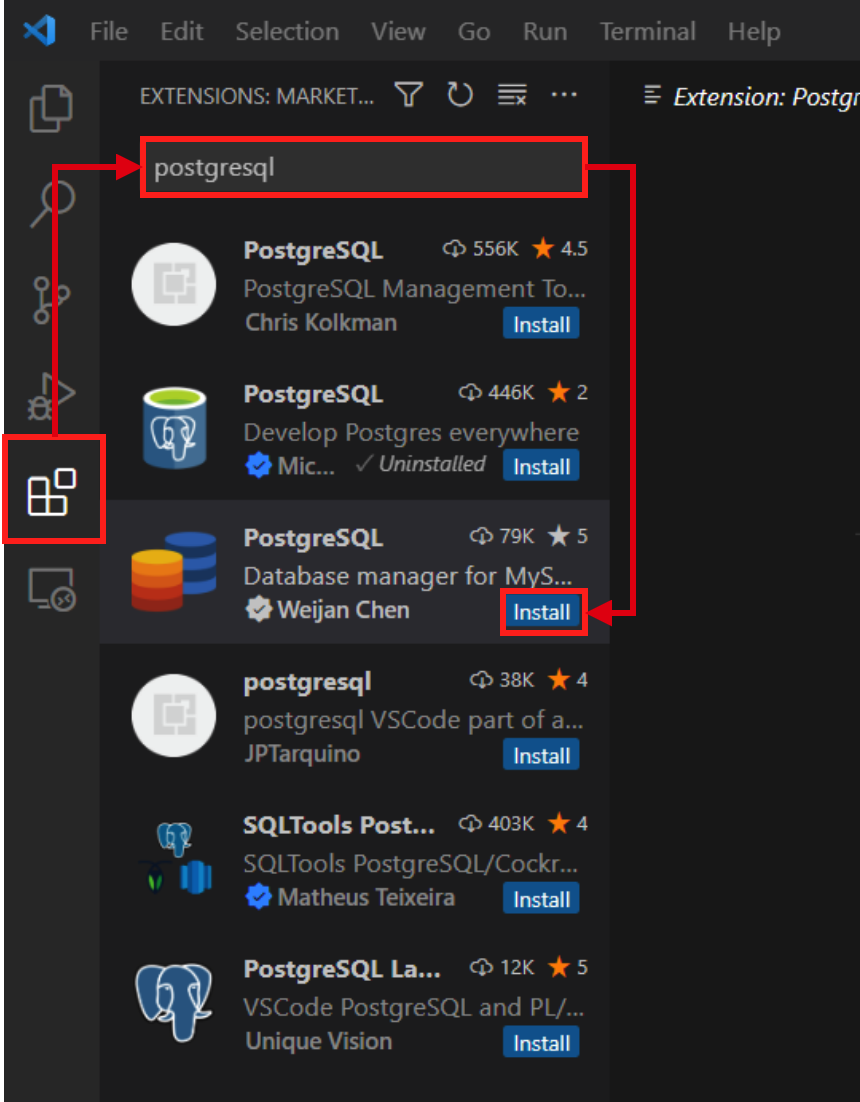
설치가 되었으면, 왼쪽에 Database 버튼이 추가 된다. Database > Create Connection 순서대로 입력하게 되면 postgresql의 Connect to server 에 대한 입력 사항이 나오게 된다. 여기서 그림과 같이 하나씩 입력 해주면 된다.
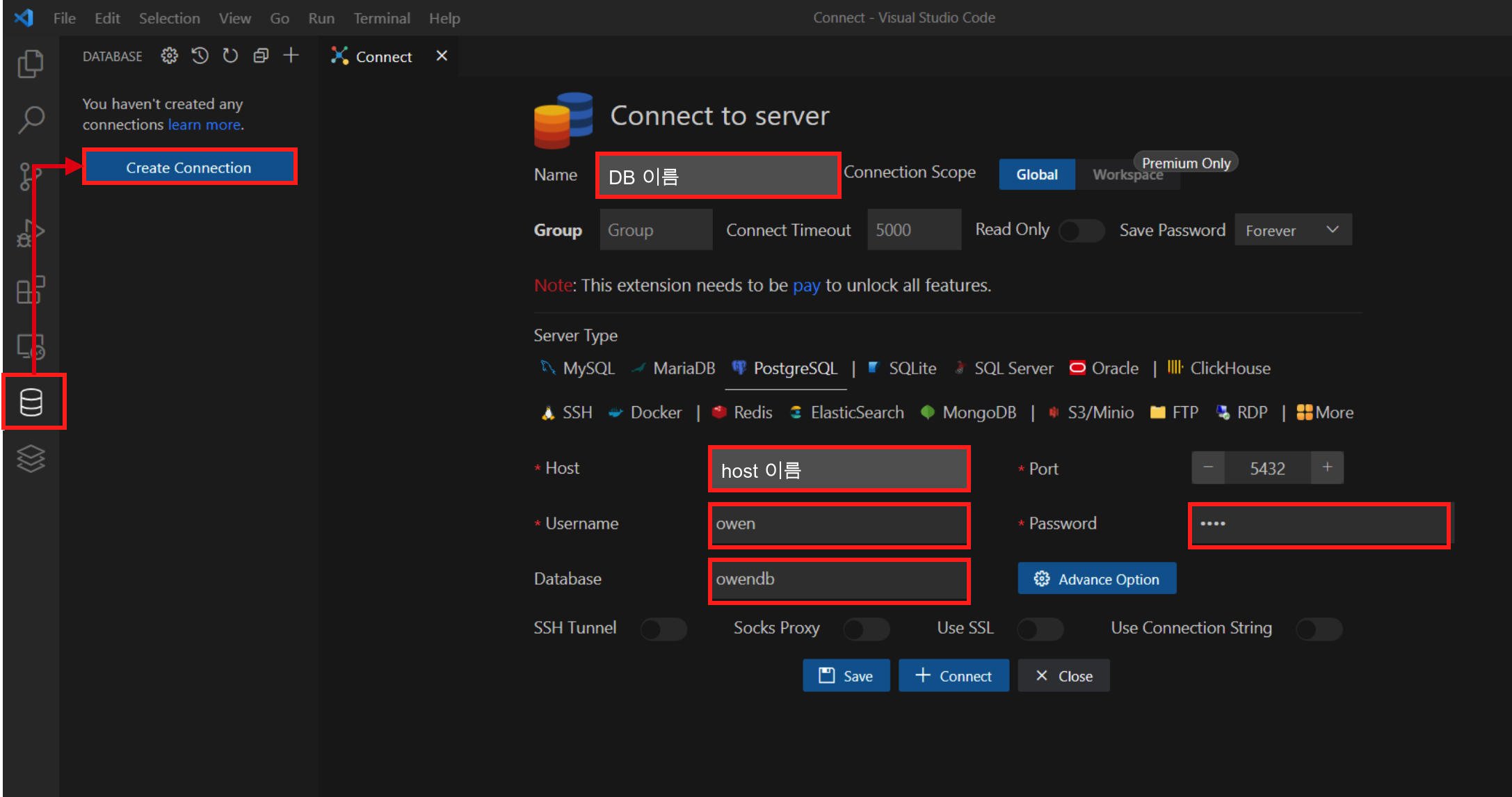
성공적으로 입력하고 Save 버튼을 클릭하면 왼쪽에 드디어 postgresql 연결이 완료 된것을 확인할 수 있다.
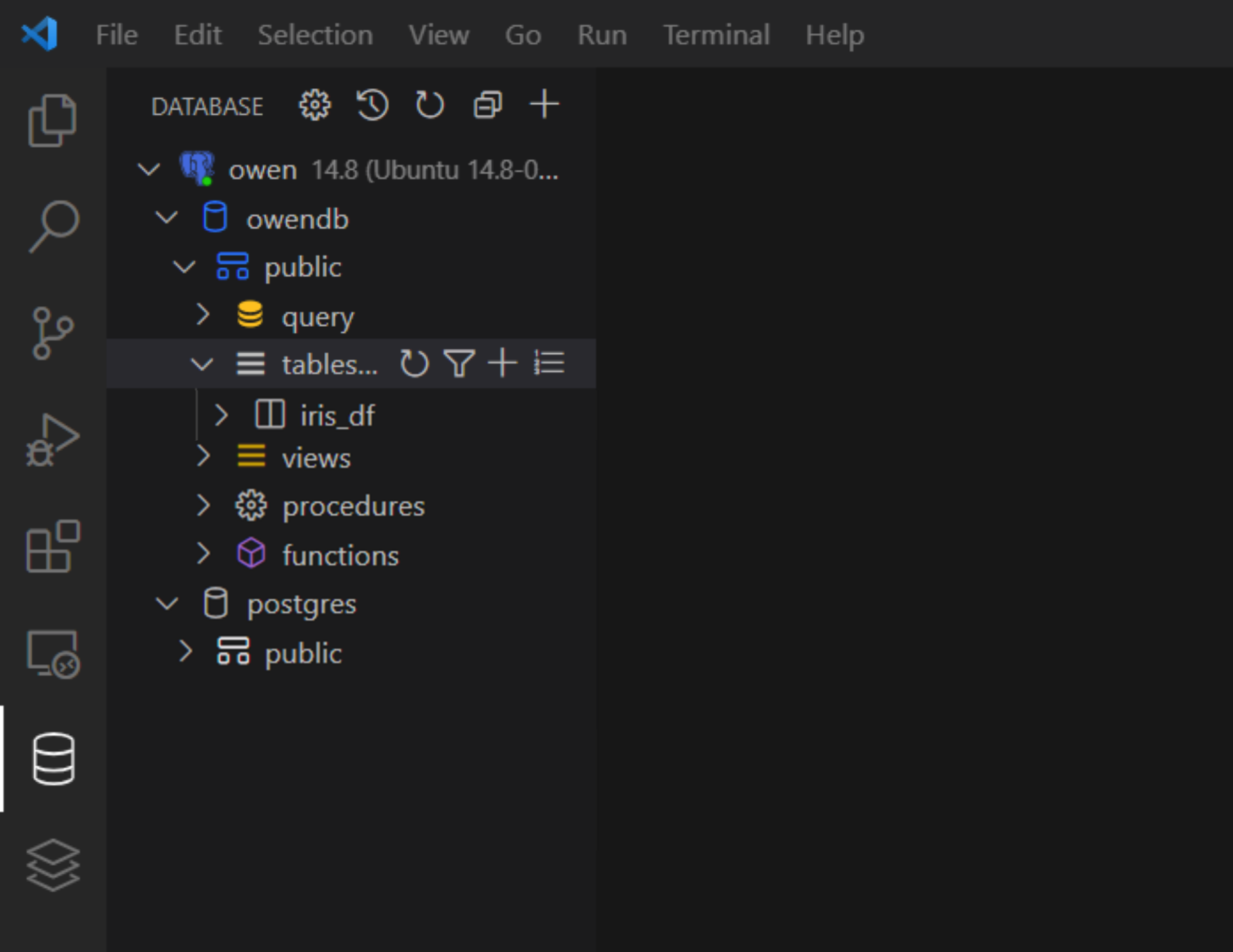
연결이 되었는지 확인해보면 파이썬에서 적재 했던 iris_df 테이블을 쿼리 날려보고 마무리 지어 보자.
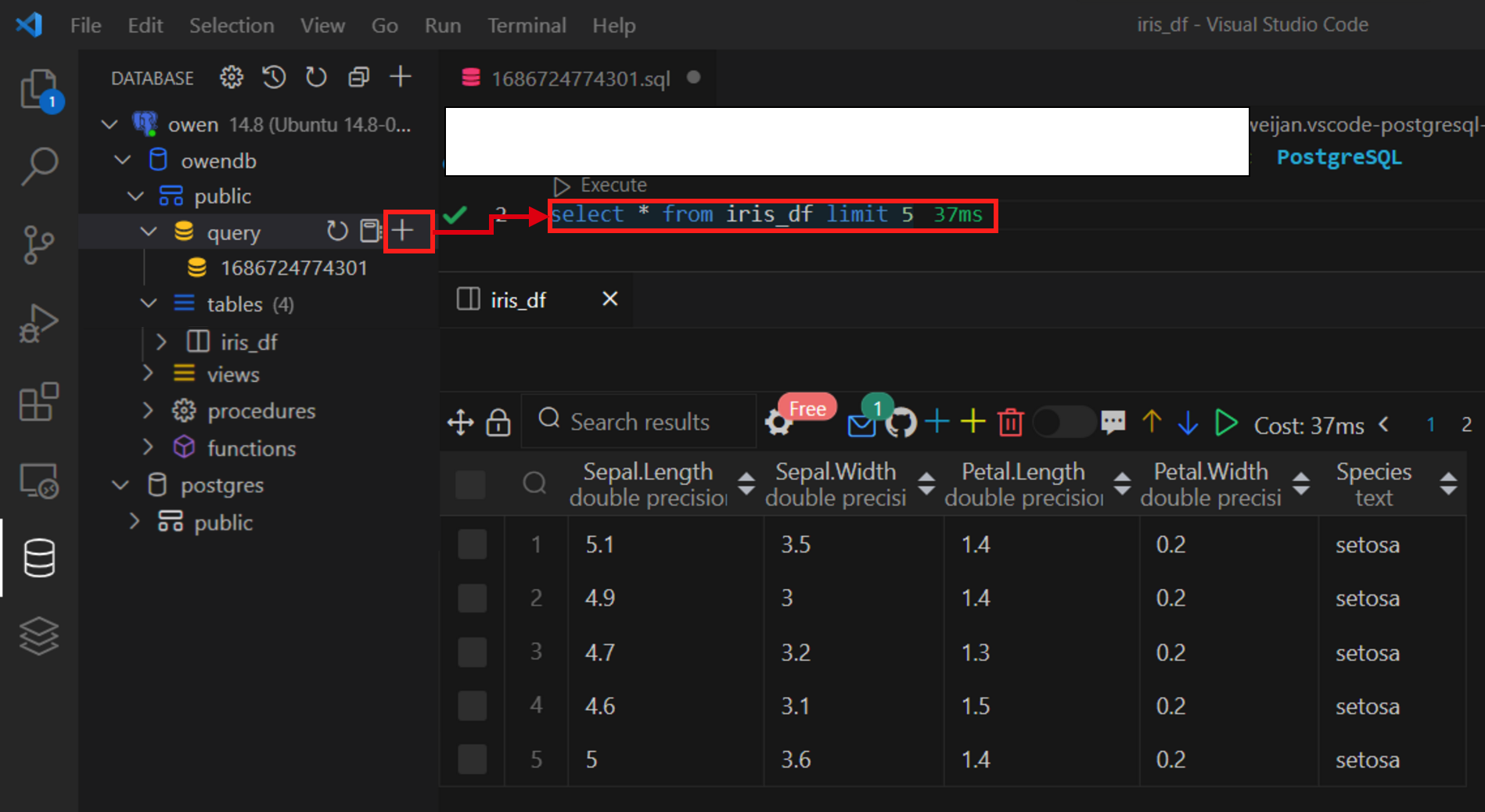
총평
이번에는 postgresql을 설치 하고 파이썬 과 vscode에 연결을 해보았다. 사실 빅쿼리를 사용하든 다른 클라우드의 데이터베이스 서비스를 사용하게 되면 이런 설치 하는 과정이 필요 없지만 그래도 python 과 vscode연동은 겸사겸사 필요해서 같이 남긴다.
Reference
- yrotsti님의 블로그
- backendcode님의 블로그: 우분투에 PostgreSQL 설치 및 접속 핵심 정리
- pandas 공식문서: pandas_to_sql
- pandas 공식문서: pandas_read_sql
- SQLAlchemy 공식문서: SQLAlchemy